Wio Terminal 快速上手
硬件连接
准备材料:
- Wio Terminal x 1
- 电脑 x 1
- USB Type-C数据线 x 1
通过 USB 数据线将 Wio Terminal 连接到计算机,这时您应该发现板背面的蓝色 LED 点亮。
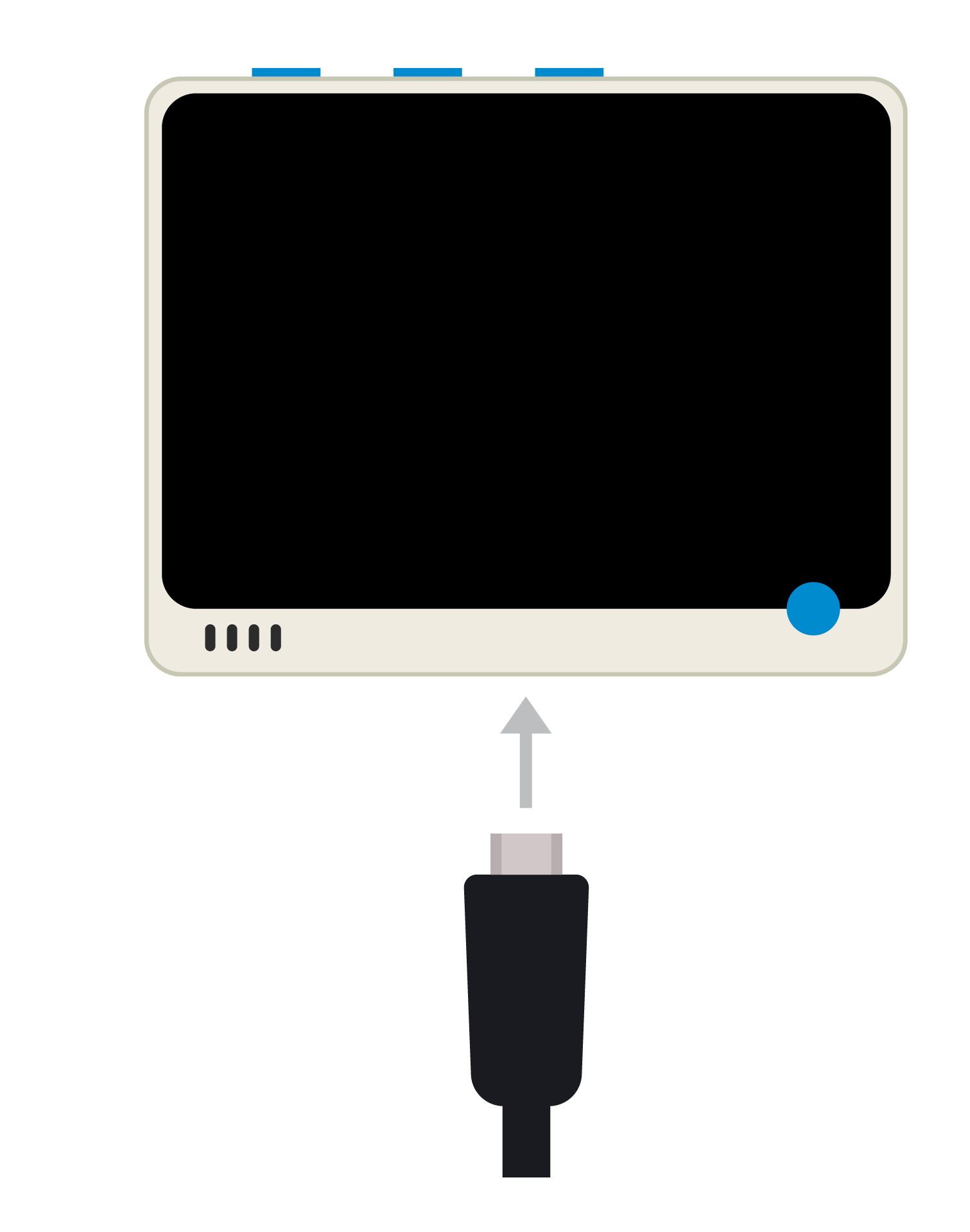
软件环境
安装 Arduino IDE
打开Blink示例
打开LED闪烁示例项目: File(文件) > Examples(示例) >01.Basics > Blink
将Wio Terminal添加到您的Arduino IDE
点击 File(文件) > Preference(偏好设置) ,并将以下网址复制到 Additional Boards Manager URLs 中:
https://files.seeedstudio.com/arduino/package_seeeduino_boards_index.json
点击 Tools(工具) > Board(开发板)> Boards Manager... ,在搜索栏中搜索关键字 Wio Terminal 后,点击并安装它。
选择您的板和端口
您需要在 Tools(工具)> Board(开发板) 菜单中选择与您的Arduino相对应的条目。 选择 Wio Terminal.
从 Tools(工具) | Serial Port(端口) 中选择Wio Terminal的串行设备。它应该COM3或数字更大的串口(COM1 和 COM2 通常为硬件串行端口保留)。如果您不知道是哪个,您可以断开Wio Terminal并重新打开菜单; 消失的条目应该是它的串口。重新连接电路板并选择该串行端口。
上传程序
现在,只需单击工具栏中的 上传(Upload) 按钮,等待几秒程序上传成功��之后,状态栏中将显示“完成上传(Done uploading.)”的信息。
上传完成几秒钟后,您应该会看到Wio Terminal背面的LED开始闪烁。 如果LED闪烁了的话,恭喜!您已经启动并运行了Wio Terminal。如果遇到问题,请参阅故障排除建议。
请随时阅读Wio Terminal的其他教程,并开始构建属于您自己的IoT项目吧!
